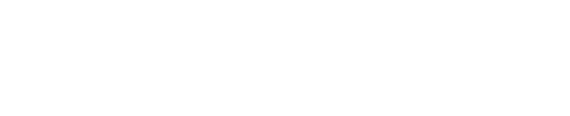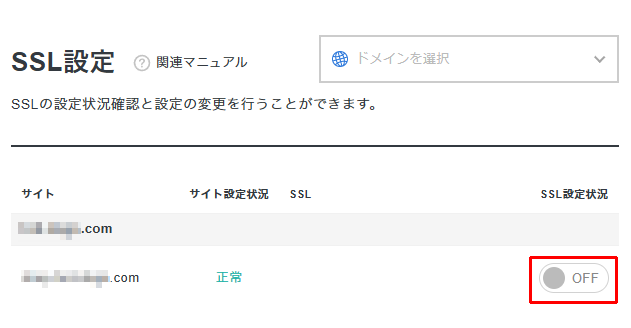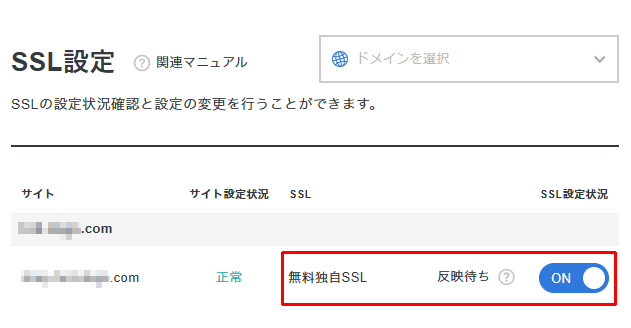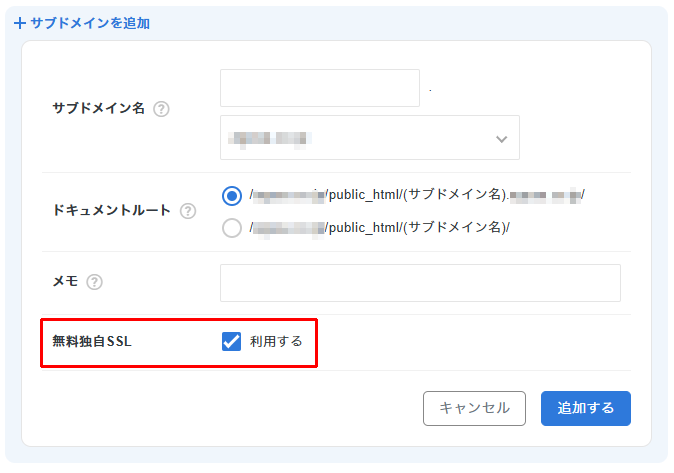レンタルサーバーのブランドの1つであるエックスサーバーでは、運用中のドメインに対して無料独自SSLを利用できます。ここではXServerでのSSLを有効にする手順を紹介します。
SSLを有効にした後は常時SSL化を導入することができるようになります。常時SSL化のためのWordPressの設定やリダイレクトについては下記のページにまとめています。
設定環境:新デザインのサーバーパネル(2024.11.20現在)
XServer でSSLを有効にするには
XServer サーバーパネルから設定を行う
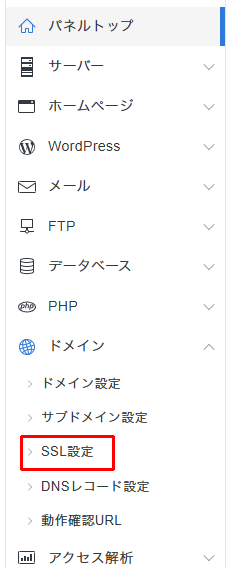
新デザイン(2024.11.20現在)のXServer サーバーパネルでは画面左側にメニューが一覧表示され、クリックすると関連する設定項目が展開して表示される形式になっています。
サーバーパネルにログインし、「ドメイン > SSL設定」へ移動します。
ドメイン毎にSSLをONにする
「SSL設定」に移動すると現在運用中のドメインが表示されます。ドメインが複数ある場合や、サブドメインを利用中の場合はそれらも表示されます。
SSLを利用したいドメインの右側にあるSSL設定状況のトグルをクリックしてONにすることで、SSLの利用を開始できます。
トグルが青色でONの表示になれば設定完了です。
これで設定は終わりですが、「反映待ち」と表示されている間はまだSSLを利用することができません。
しばらくして「反映待ち」の表示が消えたらSSLを実際に利用できるようになります。最大1時間程度で反映されるようです。
サブドメインを新規追加する場合
サブドメインを新しく追加する場合は同時に無料独自SSLを有効にすることができます。
無料独自SSLという項目のチェックボックス(利用する)をオンにしてサブドメインを追加するだけでOKです。
動作確認
SSLでウェブサイトにアクセス
SSL設定が反映されたらウェブサイトに「https://~」でアクセスして動作確認を行います。SSLの有効化はブラウザの表示で確認することができます。
ブラウザの表示の違い
どのブラウザもSSLであることを特に強調することはなく、むしろSSLでない場合に注意を促すような表示になっています。このことからも常時SSL化が標準になっていることが感じられます。
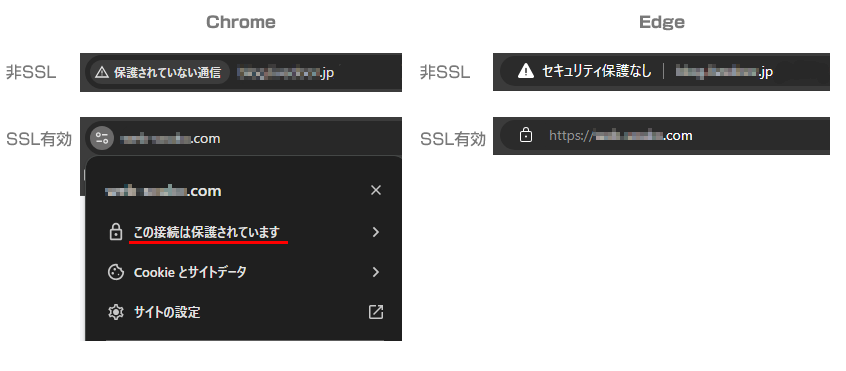
常時SSL化を導入するには
ここまでの設定でXServerでSSLが使える状態になりましたが、さらにウェブサイトを常時SSL化するためにはリダイレクトの設定やCMS(WordPress等)の設定が必要です。
WordPressの場合の手順については下記ページを参考にしてみてください。