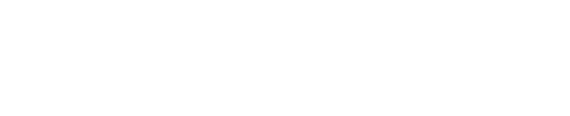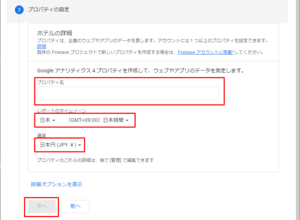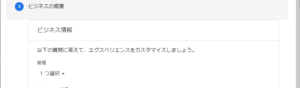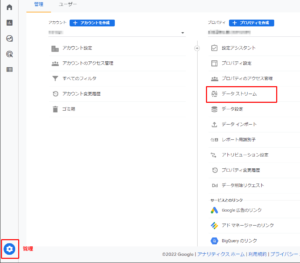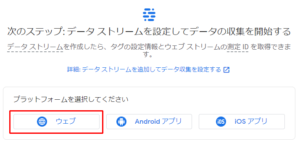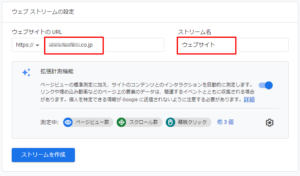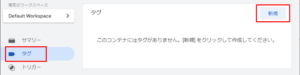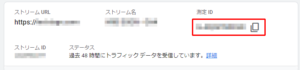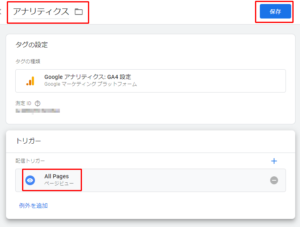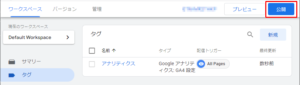Googleアナリティクスにおいて従来のユニバーサルアナリティクスは2023年7月1日より新しいデータの処理ができなくなるため、新しいGoogleアナリティクス4(GA4)の導入を促しています。
今回はGoogleタグマネージャーを使ってGoogleアナリティクス4を導入する手順を紹介したいと思います。
Googleアナリティクスについて
アナリティクスの利用にはGoogleアカウントが必要
GoogleアナリティクスはGoogleのサービスの1つであり、利用するためにはGoogleアカウントが必要です。
アナリティクスのアカウントを設定し、それに属するプロパティ(個々のサイトやアプリ)を作成することで様々なデータを利用できるようになります。
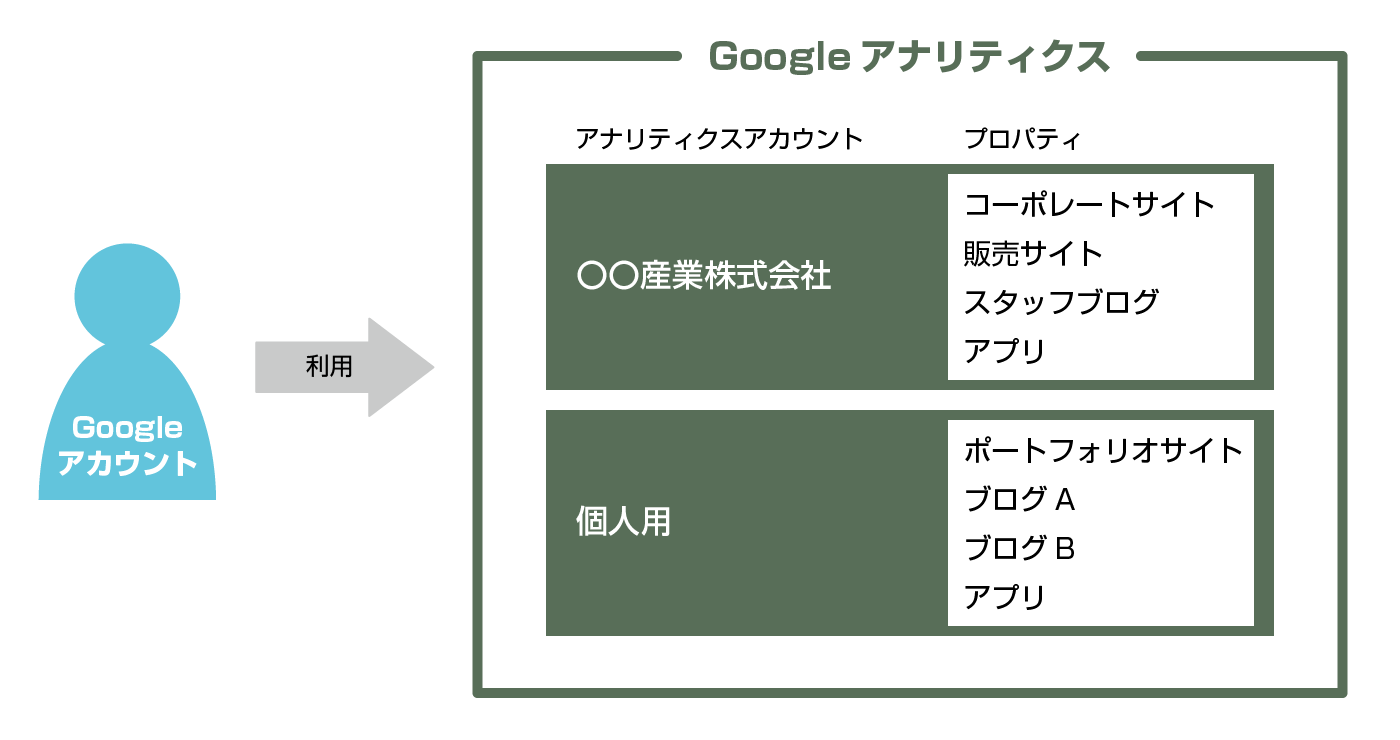
プロパティには2種類の仕様があり、従来のユニバーサルアナリティクスと現行のGoogleアナリティクス4(GA4)があります。
GA4導入までの流れ
- アナリティクスのアカウントとプロパティ(GA4)の作成
- データストリームを作成
- GoogleタグマネージャーでGA4タグをウェブサイトに設置
- データ計測開始

「Googleアカウント」と「アナリティクスのアカウント」は異なります。
混同しないよう注意してください。
Googleアナリティクスの導入準備
Googleアナリティクスのページへアクセス
下記リンクからGoogleアナリティクスにアクセスします。
Googleアカウントへのログインが促され、ログイン後「測定を開始」をクリックして進めていきます。
アナリティクスのアカウント名を決定
アナリティクスのアカウント名を決めます。
ここで作成したアカウントにプロパティ(計測する個々のサイト・アプリ)が属することになるため、管理するうえで分かりやすい名称にすると良いと思います。
※ アカウント名は後で変更可能です。
「アカウントのデータ共有設定」でGoogleに共有するデータの設定を確認して「次へ」をクリックします。
プロパティ名を決定
アナリティクスにおけるプロパティとは、データ計測する1つのサイト又はアプリに関する設定等をまとめたものになります。アナリティクスのアカウント1つに複数のプロパティを作成できます。
ここではデータ計測するサイト名又はアプリ名を入れておけば問題ないです。
※ プロパティ名は後で変更可能です。
タイムゾーン・通貨を指定して「次へ」をクリックします。
アナリティクス利用規約に同意する
データストリームの作成
タグをウェブサイトに設定する
作成したデータストリームを使用してデータ取集を開始するにはウェブサイトにタグを設置する必要があります。設置方法は
- Googleタグマネージャーを使う方法
<head>内に直接タグを記述する方法
の2通りの方法がありますが、GA4の設置以外にも役立つGoogleタグマネージャーを使う方法を推奨します。Googleタグマネージャーを設置していない場合は関連記事を参考に準備しておいてください。
Googleタグマネージャー(GTM)を使う方法(推奨)
ここからはGoogleタグマネージャーでの操作になります。
Googleアナリティクス「測定ID」の確認
「名前のないタグ」には分かりやすい名前を入力します。今回は「アナリティクス」としました。
次はトリガーの設定を行います。
「トリガー」をクリックして表示されるリストから「All Pages」を選びます。
※ 「All Pages」は全てのページでタグが有効になります。今回の場合は「全てのページでGA4の計測が有効」となります。
タグとトリガーを正しく設定したら「保存」をクリックします。
保存後、タグの一覧に戻ると設定したタグ名・タグタイプ・トリガーが表示されています。
間違いなければ「公開」をクリックします。
公開する度にバージョン管理されるのでバージョン名を入力して再度「公開」をクリックします。バージョン名は「アナリティクスを設置」とかで良いと思います。
「公開」しないとタグが有効にならないので注意してください。

これでGoogleタグマネージャーを使ったGA4の設置は完了です。
Googleアナリティクス4の動作確認と注意
動作確認には「リアルタイム」が便利
「Googleアナリティクス > レポート > リアルタイム」を表示し、自分のアクセスや閲覧したページが反映されていれば正しく動作しています。
自身のアクセスが2倍に計測されている場合は次の項目を確認してください。
タグの重複に注意
既にGoogleアナリティクスを導入済のウェブサイトで旧来のgtag.jsを直接<head>内に記述する方法からGoogleタグマネージャーによる方法へ変更した場合、gtag.jsを残したままだとデータを重複して計測してしまいます。古いgtag.jsは忘れずに削除してください。